【網站名稱】: Box
【官方網站】: http://www.box.net/
【申請網頁】: https://www.box.net/signup
【硬碟空間】: 免費5GB,行動用戶安裝APP登入後升級50GB
【單檔大小】: 250MB~2GB
【行動裝置】: iOS/iPhone/iPad、Android、BlackBerry、Windows Phone、
【Box同步】: Windows/Mac Sync
▼首先至官方網站畫面,右上角有個「Sign Up」,按下來進入申請畫面。
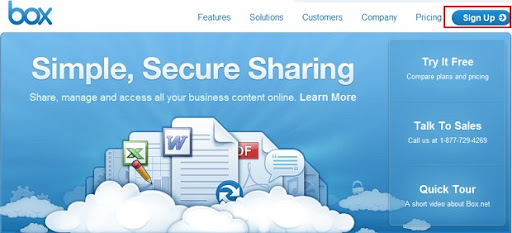
▼註冊申請畫面也兩個步驟,第一個步驟是選擇個人免費還是商業測試(14天測試期),我選個人「Personal」,第二個步驟是輸入「姓」、「名」、郵件地址」、「密碼」、「電話號碼」,最後按下「Contiune」。

▼提醒你至郵件帳號接收啟動帳號的訊息。

▼開啟Box通知的郵件,並依郵件內容的連結網址啟動Box帳號。

▼看到此畫面恭喜你,Box帳號經由郵件認證成功,直接按下〔Login and get start〕來進入。
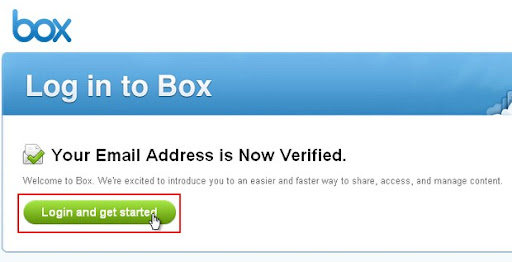
▼首先出現歡迎的視窗並會請你建立一個資料夾,我依說明按下「Create a Folder」來建立一個資料夾。
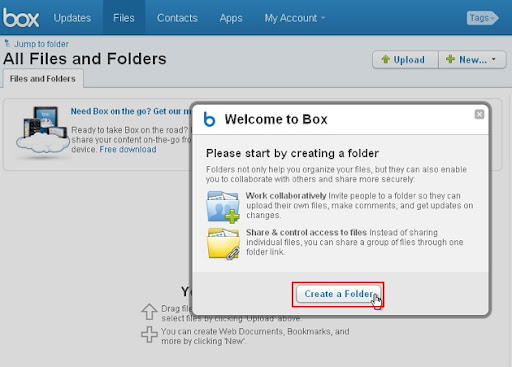
▼接著輸入資料夾的名稱,此資料夾你可以選擇私人擁有(Keep private for now),我選擇可與朋友分享上載或下載的「Invite people to upload or download files」,按下〔Create Folder〕來建立。

▼建立第一個資料夾後,其成功的訊息畫將會出現在畫面上,下方也可以看到建立的資料夾名稱,點選資料夾進入(紅色框)。
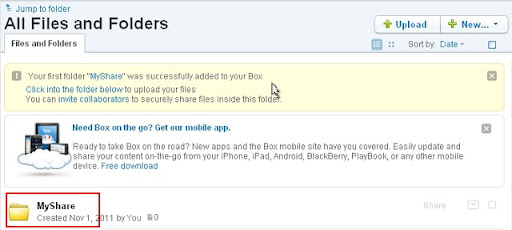
▼當進入資料夾時畫面會出現「This folder is empty」的訊息,並說明你可以將桌面上的文件直接拖曳上傳進來,如下圖所示。

▼上傳後滑鼠移至檔案上,只要是文件、圖片或支援的影音檔都可以預覽,我們按下上傳的檔案看看。

▼若是系統可直接開啟的格式預覽,會開啟檔案顯示內容,想要下載可以點選右上的〔Download〕。

▼如果不是可預覽的檔案格式,會出現檔案的附屬名稱,按下畫面上的〔Download〕就可以下載。

▼檔案上傳後想要分享連結給朋友下載,可以點擊「Shared」後會在下方出現一個檔案連結,那就是檔案下載連結,你可以將此連結複製後郵寄給朋友,也可以按下郵件小圖示直接來傳送檔案連結。

▼此時會出現要傳送的郵件位址輸入,輸入你想要分享的朋友後按下〔Send〕。

▼當你分享的朋友收到郵件(如下圖所示),紅色框的連結就是剛剛分享檔案連結位址。

▼想要分組完成一份報告或計畫等文件,以前通常透過密集的郵件來傳送文件並隨時更新與編輯匯整,成員一多真的是手忙腳亂,像類似要結集眾人智慧的專案文件,其撰寫過程中常會因為時間、空間等的因素而造成困擾與複雜,發覺Box空間有著與Google Doc蠻類似的文件分享與協同寫作功能,在資料夾旁按下「Share」,下方會出現資料夾的連結位址與協同工作的邀請輸入區,輸入想要一起工作朋友的郵件位址,按下〔Invite Collaborators〕。

▼被邀請的朋友收到郵件的通知後,在郵件內點選連結來加入協同工作,當然被邀請的人也要有Box的帳號才行,若沒有Box帳號點選連結時會進入Box註冊申請畫面。

▼Box也支援目前時下流行的行動裝置,不管是iphone、iPAD、Android都有對應的程式下載,挨踢路人甲以Android行動裝置為例,首先使用 QRCode(左圖) 或 Market(右圖) 上尋找 "Box.net" 後下載並安裝執行。

▼執行時會出現登入的帳號與密碼畫面(右圖),輸入帳號與密碼登入後果然看到我在Box上建立的「MyShare」資料夾,點選進入吧!

▼「MyShare」資料夾有我上傳的資料,點選「繪圖1.jpg」圖檔,果然開啟對應的程式選擇畫面,操作猶如是儲存在SD卡上的檔案,整合的還算不錯。
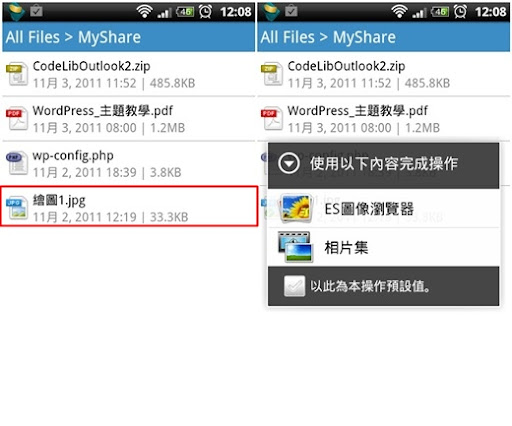
▼想要直接上傳檔案也是很方便的,按下手機上的「Menu」鍵,在出現的選單圖示上選擇「Upload」,此時出現如右圖畫面,你可以選擇不同上傳格式檔案,只要WiFi或3G網路正常,輕輕鬆鬆即可將想要的檔案分享的。

▼還沒有Box帳號的朋友可以使用較方便的PC來建立帳號,下圖是我原先帳號的空間,其空間僅有5GB大小。

▼使用 QRCode(左圖)或 Market(右圖) 尋找 "Box" 後下載並安裝執行。當然也可以使用Android Market 網頁版方式來安裝哦!進入這裡選按「安裝」透過OTA方式安裝。

▼下載安裝完後執行會出現登入的畫面,若你沒有帳戶可以註冊新的帳戶,像挨踢路人甲我已經有舊帳戶,所以就直接登入囉!當登入後出現的第一個畫面如右圖,發現顯示你的帳號已經升級終身免費的50GB空間。

▼回到PC再次進入Box網頁查看,果然空間已經升級50GB空間了。

▼首先測試建立一個資料夾,按下左下紅色框圖示,中間圖輸入資料夾名稱,按下〔OK〕後,發現右圖已經出現剛剛建立的資料夾,回到PC進入Box的畫面,也將會看到剛剛在Android手機上建立的資料夾,當然同步的動作必須要有WiFi或3G上網的功能。

▼想要上傳一個手機上的圖檔也是相當方便,按下左下紅色框圖示,中間圖選擇「Photo」後挑選想要上傳的檔案,在右圖下〔Upload〕即可同步上傳。

▼當然也可以執行相片、影片與語音後直接上傳,按下左下紅色框內的「+」圖示,中間圖選擇「Photo」後會啟動相機拍照,當按下拍照鍵後會出現右圖的畫面,此時可以在右圖下按〔Upload〕即可將剛拍照的照片同步上傳。

▼在Box上「長按」或「單點擊」會有不同的結果,藍色箭頭是長按的畫面,綠色箭頭是單點擊的畫面,如有些功能如刪除、開啟與更名都有支援,一般我都是使用單點擊較多,因為下載與分享是我常用的功能之一。

▼在Box畫面上按下手機上的「menu」鍵,選擇〔Settings〕出現如右圖,你可以保持登入的帳號,當然也可以按「log out」來離開,往下捲動有「Clear Cache」與「Clear Doanload」清除功能,記得一段時間來清除一次,以免佔用太多的記憶卡空間。

▼在開始畫面上按下〔視窗鍵〕+〔F〕出現右邊的搜尋面板畫面,類型選擇「市集」後在輸入框內填入「BOX」,即可搜尋到此應用程式,請點選來安裝。

▼畫面上可以很清楚的看到免費兩個字,然是直接按下〔安裝〕囉!

▼安裝完成後會在右上顯示完成訊息。

▼且在〔開始〕畫面上也會看到「BOX」應用程式的磚,點選一下看看。

▼果然出現的畫面是Windows 8 UI的應用程式,沒有放大、縮小與關閉鈕,且以整個螢幕運作,若沒有帳號的可以去申請,因筆者早已有帳號,所以輸入帳號與密碼後按下〔Login〕。

▼看到的畫面並沒有與SkyDrive使用〔開始〕畫面的磚形狀來顯示,而是分成All Fies、Recent Files與Updates等主題在主畫面上,且也是採用橫向捲動方式來查看,雖然沒有磚那麼的大與明顯,整個操作也難不倒平板啦!

2012-12-09更新 欲瞭解更多有關50 GB免費空間促銷活动的資訊,請訪問官方網站
What 50GB promotions does Box currently have and when do they end?
- LG Android phones and tablets: Now through 12/31/12, download Box for Android on your device and sign in to get your upgrade automatically.
- All other Android phones and tablets: This promotion has ended.
- Sony Tablet S and Tablet P: Now through 12/31/12, download Box for Android on your tablet and sign in to get your upgrade automatically.
- HP TouchPad: Now through 12/31/12, download Box for TouchPad on your tablet and sign in to get your upgrade automatically.
- RIM PlayBook: Now through 12/31/12, download Box for PlayBook on your tablet and sign in to get your upgrade automatically.
- Sony Ericsson Xperia phones: Now through 12/31/12, download Box for Android on your smartphone and log in to get your upgrade automatically.
- Apple devices: This promotion has ended.
▼首先至官方網站畫面,右上角有個「Sign Up」,按下來進入申請畫面。
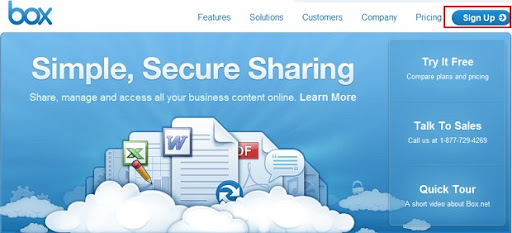
▼註冊申請畫面也兩個步驟,第一個步驟是選擇個人免費還是商業測試(14天測試期),我選個人「Personal」,第二個步驟是輸入「姓」、「名」、郵件地址」、「密碼」、「電話號碼」,最後按下「Contiune」。

▼提醒你至郵件帳號接收啟動帳號的訊息。

▼開啟Box通知的郵件,並依郵件內容的連結網址啟動Box帳號。

▼看到此畫面恭喜你,Box帳號經由郵件認證成功,直接按下〔Login and get start〕來進入。
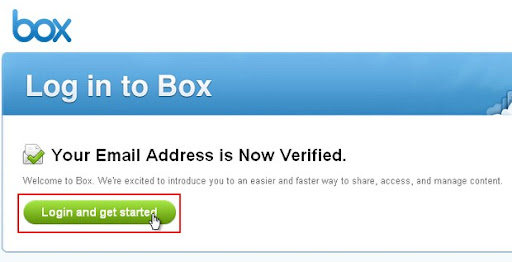
▼首先出現歡迎的視窗並會請你建立一個資料夾,我依說明按下「Create a Folder」來建立一個資料夾。
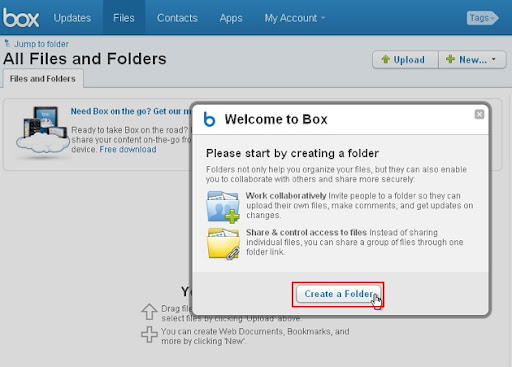
▼接著輸入資料夾的名稱,此資料夾你可以選擇私人擁有(Keep private for now),我選擇可與朋友分享上載或下載的「Invite people to upload or download files」,按下〔Create Folder〕來建立。

▼建立第一個資料夾後,其成功的訊息畫將會出現在畫面上,下方也可以看到建立的資料夾名稱,點選資料夾進入(紅色框)。
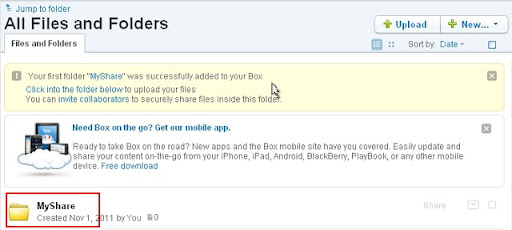
▼當進入資料夾時畫面會出現「This folder is empty」的訊息,並說明你可以將桌面上的文件直接拖曳上傳進來,如下圖所示。

▼上傳後滑鼠移至檔案上,只要是文件、圖片或支援的影音檔都可以預覽,我們按下上傳的檔案看看。

▼若是系統可直接開啟的格式預覽,會開啟檔案顯示內容,想要下載可以點選右上的〔Download〕。

▼如果不是可預覽的檔案格式,會出現檔案的附屬名稱,按下畫面上的〔Download〕就可以下載。

▼檔案上傳後想要分享連結給朋友下載,可以點擊「Shared」後會在下方出現一個檔案連結,那就是檔案下載連結,你可以將此連結複製後郵寄給朋友,也可以按下郵件小圖示直接來傳送檔案連結。

▼此時會出現要傳送的郵件位址輸入,輸入你想要分享的朋友後按下〔Send〕。

▼當你分享的朋友收到郵件(如下圖所示),紅色框的連結就是剛剛分享檔案連結位址。

▼想要分組完成一份報告或計畫等文件,以前通常透過密集的郵件來傳送文件並隨時更新與編輯匯整,成員一多真的是手忙腳亂,像類似要結集眾人智慧的專案文件,其撰寫過程中常會因為時間、空間等的因素而造成困擾與複雜,發覺Box空間有著與Google Doc蠻類似的文件分享與協同寫作功能,在資料夾旁按下「Share」,下方會出現資料夾的連結位址與協同工作的邀請輸入區,輸入想要一起工作朋友的郵件位址,按下〔Invite Collaborators〕。

▼被邀請的朋友收到郵件的通知後,在郵件內點選連結來加入協同工作,當然被邀請的人也要有Box的帳號才行,若沒有Box帳號點選連結時會進入Box註冊申請畫面。

▼Box也支援目前時下流行的行動裝置,不管是iphone、iPAD、Android都有對應的程式下載,挨踢路人甲以Android行動裝置為例,首先使用 QRCode(左圖) 或 Market(右圖) 上尋找 "Box.net" 後下載並安裝執行。

▼執行時會出現登入的帳號與密碼畫面(右圖),輸入帳號與密碼登入後果然看到我在Box上建立的「MyShare」資料夾,點選進入吧!

▼「MyShare」資料夾有我上傳的資料,點選「繪圖1.jpg」圖檔,果然開啟對應的程式選擇畫面,操作猶如是儲存在SD卡上的檔案,整合的還算不錯。
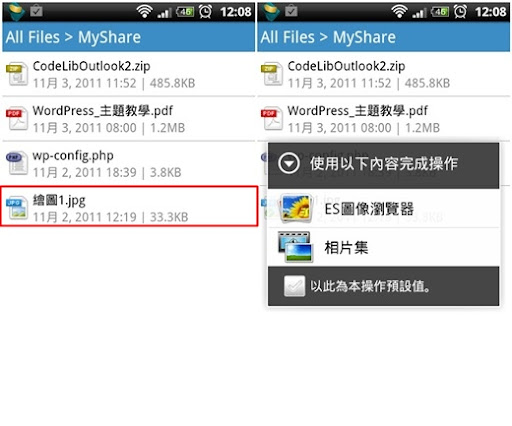
▼想要直接上傳檔案也是很方便的,按下手機上的「Menu」鍵,在出現的選單圖示上選擇「Upload」,此時出現如右圖畫面,你可以選擇不同上傳格式檔案,只要WiFi或3G網路正常,輕輕鬆鬆即可將想要的檔案分享的。

Android免費50GB大放送
如何得到終身免費的50GB的空間呢?其實方法很簡單,只要有Android裝置,到Market下載最新版的「Box App」,不管是使用舊帳戶或新帳戶,在登入完成後Box空間會自動升級至50GB的空間,且單一檔案可以到100MB的大小,俗又大碗的50GB免費空間真的非常的實用,快去試試看吧!
▼還沒有Box帳號的朋友可以使用較方便的PC來建立帳號,下圖是我原先帳號的空間,其空間僅有5GB大小。
▼使用 QRCode(左圖)或 Market(右圖) 尋找 "Box" 後下載並安裝執行。當然也可以使用Android Market 網頁版方式來安裝哦!進入這裡選按「安裝」透過OTA方式安裝。
▼下載安裝完後執行會出現登入的畫面,若你沒有帳戶可以註冊新的帳戶,像挨踢路人甲我已經有舊帳戶,所以就直接登入囉!當登入後出現的第一個畫面如右圖,發現顯示你的帳號已經升級終身免費的50GB空間。
▼回到PC再次進入Box網頁查看,果然空間已經升級50GB空間了。
▼首先測試建立一個資料夾,按下左下紅色框圖示,中間圖輸入資料夾名稱,按下〔OK〕後,發現右圖已經出現剛剛建立的資料夾,回到PC進入Box的畫面,也將會看到剛剛在Android手機上建立的資料夾,當然同步的動作必須要有WiFi或3G上網的功能。
▼想要上傳一個手機上的圖檔也是相當方便,按下左下紅色框圖示,中間圖選擇「Photo」後挑選想要上傳的檔案,在右圖下〔Upload〕即可同步上傳。
▼當然也可以執行相片、影片與語音後直接上傳,按下左下紅色框內的「+」圖示,中間圖選擇「Photo」後會啟動相機拍照,當按下拍照鍵後會出現右圖的畫面,此時可以在右圖下按〔Upload〕即可將剛拍照的照片同步上傳。
▼在Box上「長按」或「單點擊」會有不同的結果,藍色箭頭是長按的畫面,綠色箭頭是單點擊的畫面,如有些功能如刪除、開啟與更名都有支援,一般我都是使用單點擊較多,因為下載與分享是我常用的功能之一。
▼在Box畫面上按下手機上的「menu」鍵,選擇〔Settings〕出現如右圖,你可以保持登入的帳號,當然也可以按「log out」來離開,往下捲動有「Clear Cache」與「Clear Doanload」清除功能,記得一段時間來清除一次,以免佔用太多的記憶卡空間。
BOX也有Windows 8 Style UI應用程式
隨著繼Dropbox、Google雲端硬碟及微軟的SkyDrive推出後,Box終於開放免費的桌面同步工具,不僅如此,在Windows 8的市集上,出現了也支援Windows 8 UI的BOX應用程式。▼在開始畫面上按下〔視窗鍵〕+〔F〕出現右邊的搜尋面板畫面,類型選擇「市集」後在輸入框內填入「BOX」,即可搜尋到此應用程式,請點選來安裝。
▼畫面上可以很清楚的看到免費兩個字,然是直接按下〔安裝〕囉!
▼安裝完成後會在右上顯示完成訊息。
▼且在〔開始〕畫面上也會看到「BOX」應用程式的磚,點選一下看看。
▼果然出現的畫面是Windows 8 UI的應用程式,沒有放大、縮小與關閉鈕,且以整個螢幕運作,若沒有帳號的可以去申請,因筆者早已有帳號,所以輸入帳號與密碼後按下〔Login〕。
▼看到的畫面並沒有與SkyDrive使用〔開始〕畫面的磚形狀來顯示,而是分成All Fies、Recent Files與Updates等主題在主畫面上,且也是採用橫向捲動方式來查看,雖然沒有磚那麼的大與明顯,整個操作也難不倒平板啦!
▼進入雲端上的資料夾內,也都是以大圖示加上檔案名稱的方式顯示,一樣採左、右方向來捲動,想要回上層資料夾,資料夾名稱前有個像左箭頭的圖示,點選就回去了。

▼在檔案上按下滑鼠右鍵,一樣會在下方出現命令列,可以邀請別人參與協同合作、上傳、刪除、更新、搬移與複製、新增資料夾、釘選開始畫面、播放與重整等功能,感覺上一點也不輸微軟自家的SkyDrive哦!

▼SkyDrive好像找不到釘選開始畫面的功能,那就看看BOX如何將雲端上的資料夾釘選到〔開始〕畫面上,例如我到BOX雲端上的ROM資料內,在空白處下滑鼠右鍵,接著點選下方的「Pin to Start」,再出現的訊息畫面上再按〔釘選到開始畫面上〕。

▼回到〔開始〕畫面上果然看到一個ROM名稱的磚,你可以點選進入看看,是不是跑到雲端上ROM資料夾內呢?

▼需要到網頁上去邀請,直接就可以在命令列上點選「Add Collborator」來邀請,這一點真的相當實用,至少不用讓你網頁版與Windows 8 style UI的BOX應用程式來回的切換吧!

▼在檔案上按下滑鼠右鍵,一樣會在下方出現命令列,可以邀請別人參與協同合作、上傳、刪除、更新、搬移與複製、新增資料夾、釘選開始畫面、播放與重整等功能,感覺上一點也不輸微軟自家的SkyDrive哦!
▼SkyDrive好像找不到釘選開始畫面的功能,那就看看BOX如何將雲端上的資料夾釘選到〔開始〕畫面上,例如我到BOX雲端上的ROM資料內,在空白處下滑鼠右鍵,接著點選下方的「Pin to Start」,再出現的訊息畫面上再按〔釘選到開始畫面上〕。
▼回到〔開始〕畫面上果然看到一個ROM名稱的磚,你可以點選進入看看,是不是跑到雲端上ROM資料夾內呢?
▼需要到網頁上去邀請,直接就可以在命令列上點選「Add Collborator」來邀請,這一點真的相當實用,至少不用讓你網頁版與Windows 8 style UI的BOX應用程式來回的切換吧!
圖文來源:

沒有留言:
張貼留言